개요
Swift에서 뷰 컨트롤러를 작성하는 방법과 그 예제를 알아보겠습니다. 뷰 컨트롤러는 인터페이스 빌더를 통해 쉽게 개발할 수 있지만, 코드로 뷰 컨트롤러를 작성하는 것은 개발자에게 유용한 스킬이 될 수 있습니다. 이번 포스팅에서는 Swift에서 뷰 컨트롤러를 작성하는 방법과 예제를 살펴보고, 이를 통해 뷰 컨트롤러 개발 스킬을 기를 수 있습니다.

(위 사진은 내용과 무관함 Pexels 제공 사진)
중점내용
1. Swift에서 뷰 컨트롤러 작성하기
Swift에서 뷰 컨트롤러를 작성하는 방법은 매우 간단합니다. 뷰 컨트롤러는 매우 중요한 역할을 하는 기본적인 객체로, 앱의 기능과 사용자 인터페이스를 제어하는데 도움이 됩니다. 뷰 컨트롤러는 다양한 기능을 제공하고 사용자의 입력을 처리하고 화면을 관리하는 데 도움이 됩니다. 뷰 컨트롤러는 Xcode의 메뉴바를 통해 쉽게 생성할 수 있습니다. 생성한 뷰 컨트롤러는 실제 앱 개발에 필요한 코드를 작성하여 커스텀할 수 있습니다. 앱의 기능을 설명하는 뷰 컨트롤러는 클래스 파일을 생성하고 코드를 작성하는 과정을 통해 생성할 수 있습니다. 뷰 컨트롤러를 생성할 때 필요한 코드는 상당히 단순합니다. Swift를 사용하여 커스텀 뷰 컨트롤러를 만들기 위해서는 UIKit 프레임워크에 포함된 UIViewController의 기능을 사용해야 합니다. 뷰 컨트롤러를 생성하고 클래스 이름과 메소드를 작성하면 됩니다. 예를 들어, ‘MyViewController’이라는 클래스를 만들고 ‘viewDidLoad’라는 메소드를 작성하는 것입니다. 이러한 방법을 통해 사용자가 원하는 모양의 뷰 컨트롤러를 생성할 수 있습니다.
2. 뷰 컨트롤러 소개
Swift에서 뷰 컨트롤러는 iOS 앱의 흐름과 기능을 관리하는 객체로, 사용자의 입력을 기반으로 iOS 앱의 화면과 동작을 제어하고 관리합니다. 뷰 컨트롤러는 앱의 구성요소를 나타내는 뷰, 뷰를 관리하는 객체, 뷰와 뷰 사이의 데이터 관계를 관리하는 객체 등을 포함합니다. 뷰 컨트롤러는 또한 앱의 데이터 모델을 관리하고 뷰를 생성하고 관리합니다. 이러한 뷰 컨트롤러의 역할을 통해 iOS 앱을 작성하고 실행할 수 있습니다.
3. 뷰 컨트롤러 작성하기
Swift에서 뷰 컨트롤러를 작성하는 방법은 간단합니다. 먼저, 뷰 컨트롤러를 생성할 뷰 컨트롤러 클래스를 정의합니다. 클래스는 UIViewController 상속하는 기본 클래스로 시작해야합니다. 다음으로 뷰 컨트롤러에 해당하는 인터페이스 빌더로 뷰 컨트롤러가 어떻게 보일지를 구성합니다. 그리고 인터페이스 빌더에서 정의한 요소들(버튼, 라벨, 스크롤 등)을 뷰 컨트롤러 클래스에 연결합니다. 이렇게 하면 뷰 컨트롤러가 완성됩니다.
예를 들어, 뷰 컨트롤러에 버튼을 추가하고 그 버튼을 클릭할 때 프린트문이 실행되도록 해보겠습니다. 먼저 인터페이스 빌더에서 버튼을 추가하고, 이를 뷰 컨트롤러 클래스에 연결합니다. 버튼의 액션을 생성하는 것도 필요합니다. 그리고 이 액션에 프린트문을 추가하면 됩니다.
유저가 버튼을 클릭하면 이 액션이 실행되고 프린트문이 실행됩니다. 뷰 컨트롤러 작성 과정은 이처럼 간단합니다. 뷰 컨트롤러를 작성하는 것은 단순하고 재밌는 작업입니다.
4. 뷰 컨트롤러 예제
Swift에서 뷰 컨트롤러를 작성하는 예제를 공유하고자 합니다. 이 글에서는 스토리보드를 사용하지 않고 뷰 컨트롤러를 작성하는 방법을 알아보고자 합니다.
우선 뷰 컨트롤러를 작성하기 위해서는 UIViewController를 상속받아야 합니다. 또한, 생성자를 통해서 뷰 컨트롤러를 생성하고 뷰를 추가해줄 수 있습니다.
예를 들어, 다음과 같이 뷰 컨트롤러를 작성할 수 있습니다.
class MyViewController: UIViewController {
override func viewDidLoad() {
super.viewDidLoad()
let myView = UIView() // 뷰 생성
myView.backgroundColor = .white // 뷰의 배경 색상 설정
myView.frame = self.view.frame // 뷰의 크기 설정
self.view.addSubview(myView) // 뷰를 뷰 컨트롤러의 뷰에 추가
}
}
이 방법으로 Swift에서 뷰 컨트롤러를 작성할 수 있습니다. 스토리보드를 사용하지 않고 뷰 컨트롤러를 작성하기 위해서는 위와 같은 방법을 사용하면 됩니다.
5. 결론
Swift에서 뷰 컨트롤러를 작성하는 방법은 여러 가지가 있습니다. 기본적으로는 스토리보드를 사용해서 뷰 컨트롤러를 만들 수도 있고, 코드로 뷰 컨트롤러를 작성하는 방법도 있습니다. 또한, 뷰 컨트롤러를 상속받거나, 뷰 컨트롤러를 상속받은 다른 클래스를 만들 수도 있습니다. 이는 사용하고자 하는 방법에 따라 다를 수 있습니다. 각각의 방법이 따로 만들어지는 뷰 컨트롤러를 사용하는 것이 일반적이며, 이 방법은 사용자의 요구에 따라 각각의 작업을 수행하는데 유용합니다. Swift에서 뷰 컨트롤러를 작성하는 방법을 이해하고, 사용자의 요구에 따라 적합한 방법을 선택하는 것이 중요합니다.
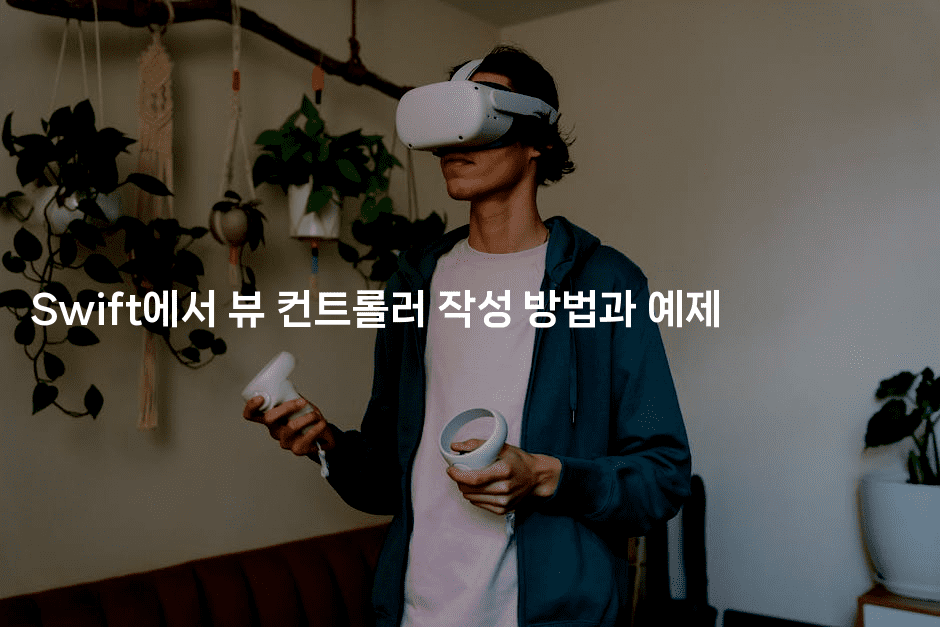
(위 사진은 내용과 무관함 Pexels 제공 사진)
마침말
Swift를 사용해 뷰 컨트롤러를 작성하는 것은 간단합니다. iOS 개발에 필수적인 부분이며, 모든 앱의 기본적인 구조를 제공합니다. 뷰 컨트롤러는 사용자 인터페이스 레이아웃과 이벤트를 컨트롤하며, 뷰 컨트롤러를 통해 하나의 스토리보드에 여러 뷰를 연결하고 사용자 인터페이스 레이아웃을 제어할 수 있습니다. 뷰 컨트롤러는 스토리보드를 통해 매우 쉽게 작성할 수 있습니다. 또한, Xcode IDE를 사용하면 뷰 컨트롤러를 코드로 작성하기도 가능합니다.
예제로 뷰 컨트롤러를 작성하는 방법을 알아보겠습니다. 먼저, Xcode IDE를 사용해 프로젝트를 생성합니다. 그 다음, 메인 스토리보드 파일을 생성합니다. 그리고 뷰 컨트롤러를 스토리보드에 드래그하여 생성합니다. 생성된 뷰 컨트롤러는 스토리보드에 노드로 존재하게 됩니다. 뷰 컨트롤러에 버튼과 같은 사용자 인터페이스 객체를 추가하고 Auto Layout 기능을 이용해 레이아웃을 제어할 수 있습니다. 마지막으로 뷰 컨트롤러 클래스를 작성합니다. 이 클래스에는 특정 작업을 수행하기 위해 필요한 메소드들을 정의하는 코드를 작성하면 됩니다.
뷰 컨트롤러를 작성하는 것은 안드로이드과 다르게 매우 간단합니다. Xcode IDE를 사용하면 쉽게 뷰 컨트롤러를 작성할 수 있습니다.
함께 보면 좋은 영상

How To Use Multiple View Controllers in Your iOS App – Swift 5 (Xcode 14 2023)
