시작
Swift에서 뷰 애니메이션은 사용자가 화면의 다양한 요소를 자유롭게 다룰 수 있게 해주는 강력한 기능입니다. 본 글에서는 Swift에서 뷰 애니메이션의 작성 방법과 예제에 대해 알아보겠습니다. 시작하기 전에 애니메이션과 관련된 기본 개념과 함께 화면 다루기에 필요한 기능들에 대해 설명하겠습니다. 이후 실제 애니메이션 작성 방법을 소개하고, 실습을 통해 여러 종류의 애니메이션 작성 방법을 익히고 보다 나은 인터페이스를 만들어 낼 수 있도록 도와줄 것입니다.

(위 사진은 내용과 무관함 Pexels 제공 사진)
세부내용
1. 뷰 애니메이션 소개
Swift에서 뷰 애니메이션은 iOS 앱에서의 화면 변화를 제어하기 위한 멋진 기능이며, 다양한 형태의 애니메이션을 생성하고 적용할 수 있습니다. 뷰 애니메이션을 사용하면 인터페이스를 재빨리 업데이트하고 사용자 경험을 개선할 수 있습니다. Swift에서 뷰 애니메이션을 작성하는 방법과 예제를 살펴보겠습니다.
– 2. 뷰 애니메이션 방법
Swift에서 뷰 애니메이션은 UIKit 프레임워크에서 제공하는 UIView 클래스를 사용합니다. UIView에는 몇 가지 메소드가 있습니다. UIView의 animate() 메소드는 애니메이션을 실행하는 데 사용됩니다. animate() 메소드는 시간, 속도, 옵션 등을 제어하는 매개변수를 가질 수 있습니다. 다른 UIView 메소드는 뷰를 이동하거나 크기를 변경하는 데 사용할 수 있습니다.
– 3. 예제
Swift에서 뷰 애니메이션의 예제를 살펴보겠습니다. 먼저 사용자가 뷰를 누를 때 사각형의 크기를 줄이고, 다시 누르면 크기를 원래대로 되돌리는 작업을 수행하는 코드를 살펴보겠습니다.
let myView = UIView()
let originalSize = myView.frame.size
UIView.animate(withDuration: 0.3, animations: {
myView.frame.size = CGSize(width: originalSize.width * 0.5, height: originalSize.height * 0.5)
})
UIView.animate(withDuration: 0.3, animations: {
myView.frame.size = originalSize
})
위의 코드는 뷰를 누르면 0.3초 동안 뷰의 크기가 0.5배로 줄어들고, 다시 누르면 크기가 원래대로 돌아가는 뷰 애니메이션을 작성하는 데 사용할 수 있습니다.
2. Swift에서 뷰 애니메이션 작성 방법
Swift에서 뷰 애니메이션을 작성하기 위해서는 iOS SDK에 내장된 UIView 클래스를 사용합니다. 이 클래스는 기본적인 뷰 애니메이션 기능을 제공하며, 이를 이용하여 다양한 뷰 애니메이션을 작성할 수 있습니다.
UIView 클래스는 뷰 애니메이션을 작성하기 위한 다양한 메소드를 제공합니다. 가장 기본적이고 많이 사용되는 메소드는 animate, animateWithDuration, animateKeyframes 메소드가 있습니다. 이 메소드를 이용하여 다양한 뷰 애니메이션을 작성할 수 있습니다.
뷰 애니메이션 메소드를 사용하여 뷰의 애니메이션을 작성하는 가장 기본적인 방법은 먼저 뷰를 생성하고, 뷰 애니메이션을 적용할 특정 속성을 설정한 다음, animate 메소드를 사용하여 뷰 애니메이션을 작성하는 것입니다. 메소드에 입력되는 파라미터는 뷰 애니메이션의 시작과 종료 시간과 뷰 애니메이션이 적용될 속성들이 있습니다.
다양한 뷰 애니메이션을 작성하기 위해서는 UIView 클래스의 animate, animateWithDuration, animateKeyframes 메소드 등을 이용하여 원하는 뷰 애니메이션을 작성하는 것이 가장 기본적인 방법입니다. 또한 다양한 트랜지션, 애니메이션 스타일 등을 사용하여 더 복잡한 뷰 애니메이션을 작성할 수도 있습니다.
3. UIView.animate 기능 소개
Swift에서는 뷰 애니메이션을 작성하기 위해 UIView.animate 기능을 사용할 수 있습니다. UIView.animate 기능은 특정한 뷰의 특정한 속성을 변경하면서 애니메이션을 구현할 수 있게 해줍니다. 예를 들어 뷰의 색상을 변경하거나 크기를 조절하거나 이동하거나 회전하거나 등의 다양한 속성을 변경하면서 전환할 수 있습니다. 예를 들어 뷰가 왼쪽에서 오른쪽으로 이동하는 애니메이션을 만들고 싶다면 특정한 뷰의 중심점의 x 좌표를 원하는 값으로 변경하면서 UIView.animate 기능을 이용해 구현할 수 있습니다.
4. 실제 예제로 배우는 뷰 애니메이션
Swift에서 뷰 애니메이션을 작성하는 방법과 예제를 알아보겠습니다. 뷰 애니메이션을 쉽게 배울 수 있는 방법은 실제 예제를 통해서 알아보는 것입니다.
이 글에서는 Swift의 뷰 애니메이션을 실습해보는 예제를 소개하겠습니다.
우선 뷰 애니메이션을 사용하기 위해서는 UIView를 상속해야 합니다. 그리고 뷰 애니메이션을 사용하기 위해서는 UIView.animate 함수를 사용합니다. 이 함수는 애니메이션의 형태를 정할 수 있는 다양한 옵션들이 있습니다.
예제는 뷰를 화면 중간에 배치하고 뷰가 화면의 왼쪽 끝으로 이동하는 애니메이션입니다. 이 애니메이션은 아래와 같이 작성합니다.
UIView.animate(withDuration: 0.3) {
view.center.x = 0
}
여기서 withDuration: 0.3은 0.3초 동안 애니메이션이 진행된다는 뜻입니다. 마지막 부분에서 view.center.x = 0은 뷰의 중앙의 x값을 0으로 바꾸는 것을 의미합니다. 이러한 과정을 통해 실제 예제를 통해 뷰 애니메이션을 작성할 수 있습니다.
5. 애니메이션 사용 시 주의 사항
Swift에서 뷰 애니메이션을 작성할 때, 주의할 사항은 여러가지가 있습니다.
첫째로, 애니메이션의 속도를 적절히 조절하는 것이 필요합니다. 애니메이션이 너무 빨라지면 사용자가 감지하기 힘들고, 느리게 진행하면 너무 시간이 오래 걸리기 때문입니다.
둘째로, 애니메이션의 시작과 끝 지점을 정확하게 잡아야 합니다. 종료 지점을 정하지 않거나 시작 지점이 끝 지점보다 작으면 애니메이션이 제대로 작동하지 않을 수 있습니다.
셋째로, 애니메이션의 인터페이스를 적절히 설정하는 것도 중요합니다. 사용자가 애니메이션을 작동할 수 있는 버튼이 있는지, 또는 애니메이션이 자동으로 시작되는지 등을 확인해야 합니다.
마지막으로, 애니메이션이 끝난 후의 상태를 미리 설정해야 합니다. 애니메이션이 완료된 후의 상태를 미리 정해놓아야 사용자가 예상한 상태로 보여집니다.
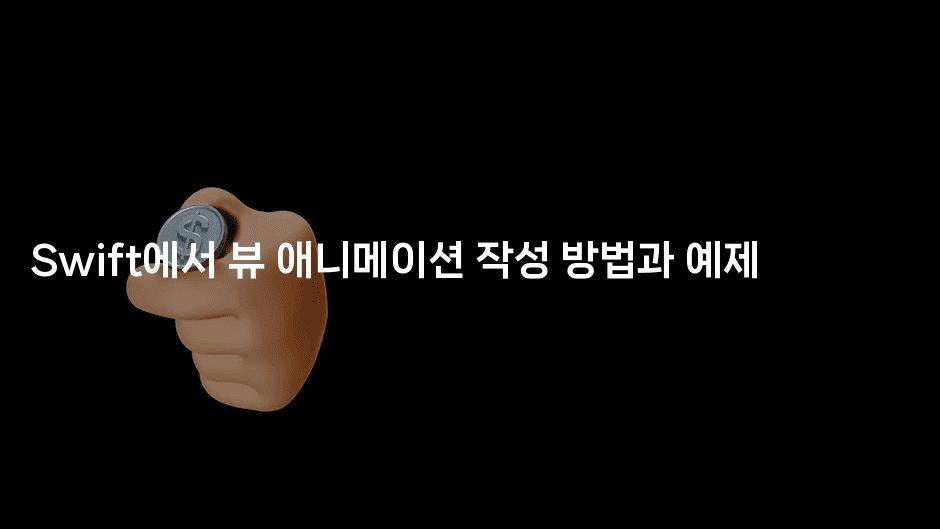
(위 사진은 내용과 무관함 Pexels 제공 사진)
마치며
Swift에서 뷰 애니메이션을 작성하는 방법은 다양하고 복잡합니다. 이 글에서는 Swift에서 뷰 애니메이션을 작성하는 방법과 간단한 예제를 소개하겠습니다.
Swift에서 뷰 애니메이션을 작성하는 가장 쉬운 방법은 UIView의 animateWithDuration 메소드를 사용하는 것입니다. 이 메소드는 지속 시간과 뷰 속성에 대한 변화를 간단하게 적용할 수 있는 애니메이션 옵션을 제공합니다. 이 메소드를 사용하기 위해서는 먼저 변화할 뷰 속성과 애니메이션 옵션을 정의해야 합니다. 그리고 해당 속성들을 뷰 애니메이션 메소드에 전달해야 합니다.
예를 들어 뷰의 애니메이션을 작성하려면 먼저 변화할 뷰 속성과 지속 시간을 정의해야 합니다. 그리고 정의한 속성을 animateWithDuration 메소드에 전달합니다. 이 예제는 뷰의 크기를 증가시키는 애니메이션이며, 지속 시간은 1.5초로 정의되었습니다.
UIView.animateWithDuration(1.5, animations: {
view.frame = CGRectMake(view.frame.origin.x, view.frame.origin.y, view.frame.width * 2, view.frame.height * 2)
})
위 예제와 같이 Swift에서 뷰 애니메이션을 작성하는 방법과 예제를 소개하였습니다. 이를 통해 뷰 애니메이션을 쉽게 적용할 수 있습니다.
